Excelの基本、数式の入力方法を解説します。
関数を学び始める前にまず基本を確認しましょう。
数式を入力してみよう
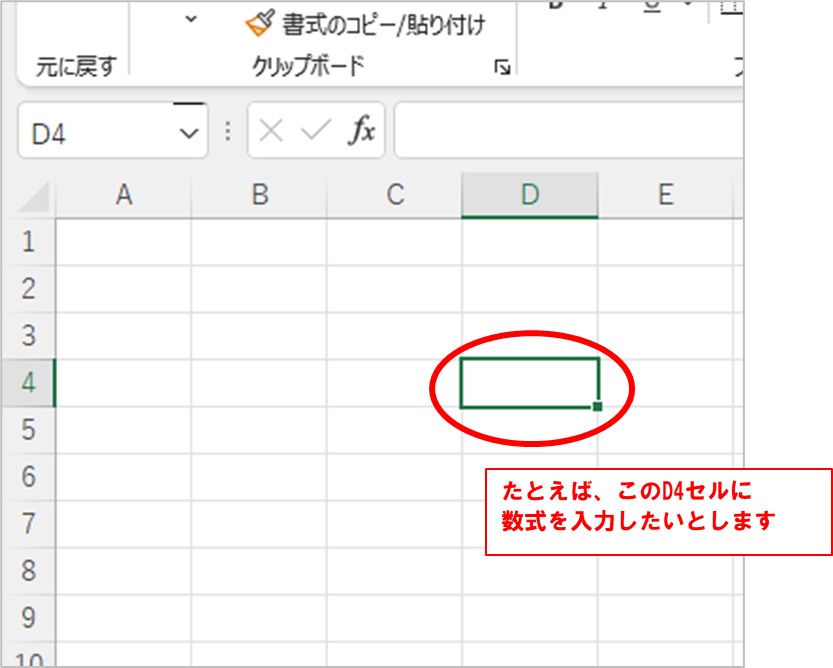
まず、数式を入力したいセルを選択します。
選択するには、目的のセルをクリックすればOKです。
選択されているセルをアクティブセルといいます。
Excelで数式を入力するには、最初に「=」(イコール)をつけます。

「=」は[Shift]キーを押しながらキーボード右上の「ほ」と書かれているキーを押すと入力できます。
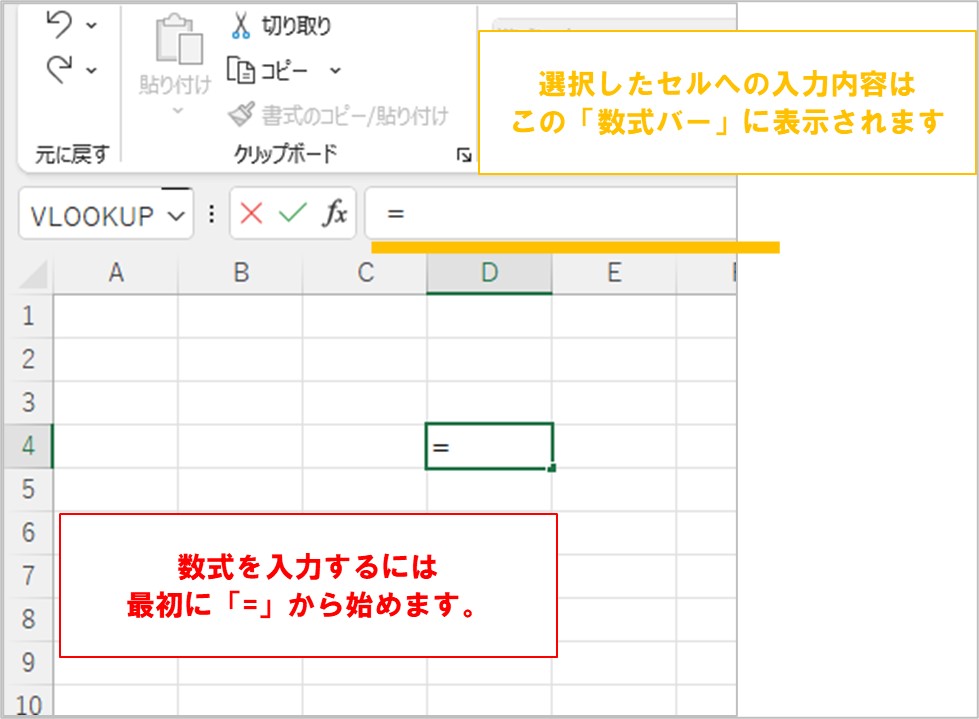
選択したセルへの入力内容は画面上部の「数式バー」に表示されます。
簡単な足し算を計算してみよう
たとえば「2+3」の計算をしたいとします。
「=」に続けて「2+3」と入力して、最後に[Enter]キーを押します。
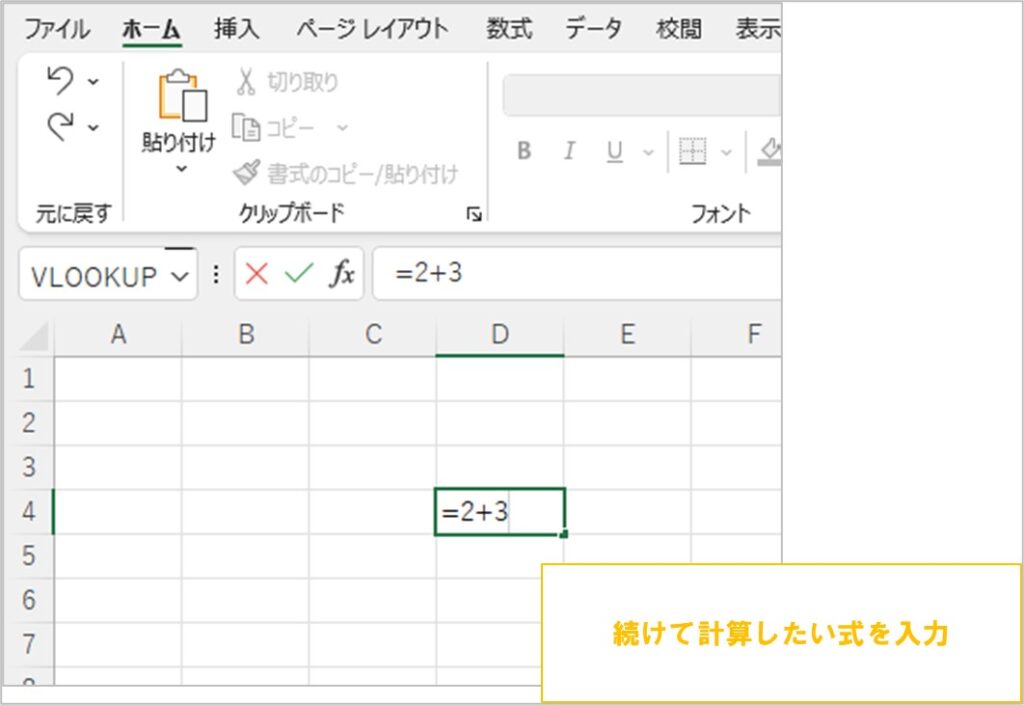
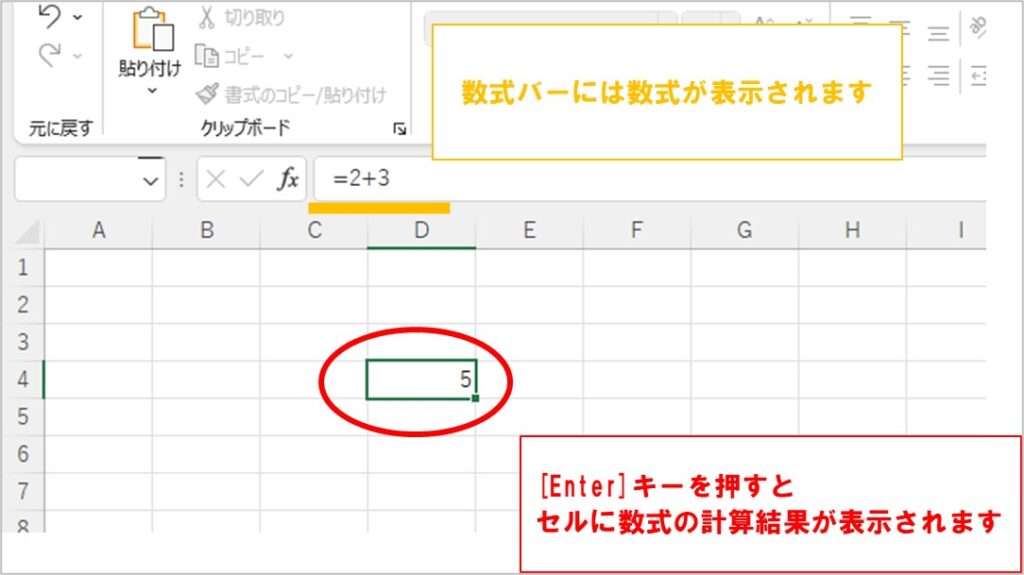
[Enter]キーを押すと、セルには計算結果が表示されます。
上の図の場合は、「5」です。
数式バーには入力した数式が表示されています。
計算に必要な記号を覚えよう
上の例では、簡単な足し算をやってみました。
同じように記号(「演算子」といいます)を使って、加減乗除(足し算・引き算・かけ算・わり算)が計算できます。
| 記号 | 役割 |
| + | 足す |
| – | 引く |
| * | かける |
| / | わる |

「+」と「-」はそのままだからわかりやすいですね。
セル参照を使ってみよう
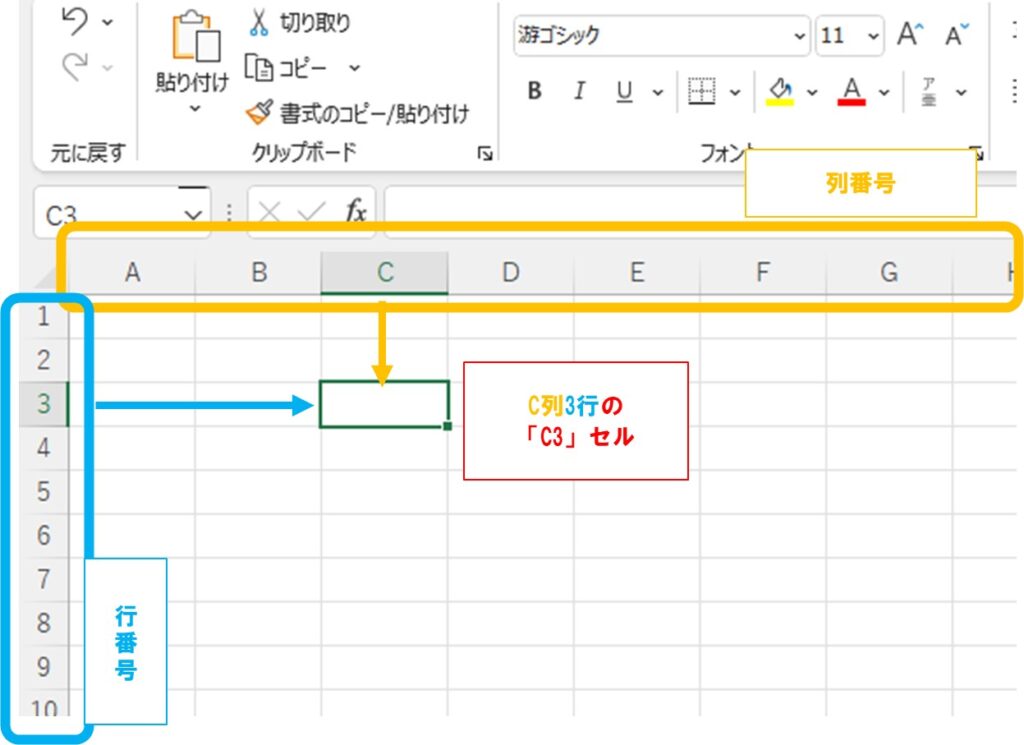
数式を入力する際、上のように数字を直接入力してもいいのですが、セル番地を指定することもできます。
これを「セル参照」といいます。
実際にExcelを活用しだすと、数式にはほぼセル番地を使うことがほとんどです。
セル番地は列番号と行番号を組み合わせて指定します。
列番号は左から順にA列、B列、C列…
行番号は上から順に1,2,3…
と表します。
例えば、上の図だと
選択したセルはC列と3行が交差する位置にあるので「C3」セルと表せます。
アクティブセルのセル番地は、数式バーの左に表示されています。
セル参照で数式を作ろう
セルをアクティブにして、「=」を入力後、指定したいセルをクリックするとセル番地が入力されます。
下図の場合だと、
「=」を入力
↓
「A2」セルをクリック(数式に「A2」が入力される)
↓
「+」を入力
↓
「B2」セルをクリック(数式に「B2」が入力される)
↓
[Enter]キーを押す
以上の流れで「=A2+B2」という数式の入力ができます。
「A2」のデータは「2」、「B2」のデータは、
「3」なので「=2+3」ということになります。
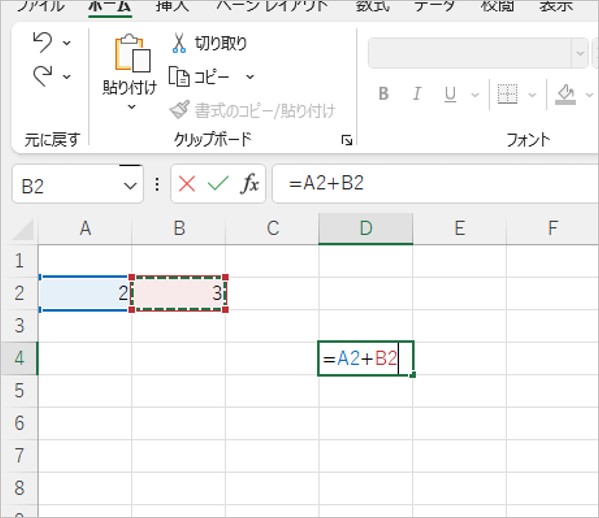
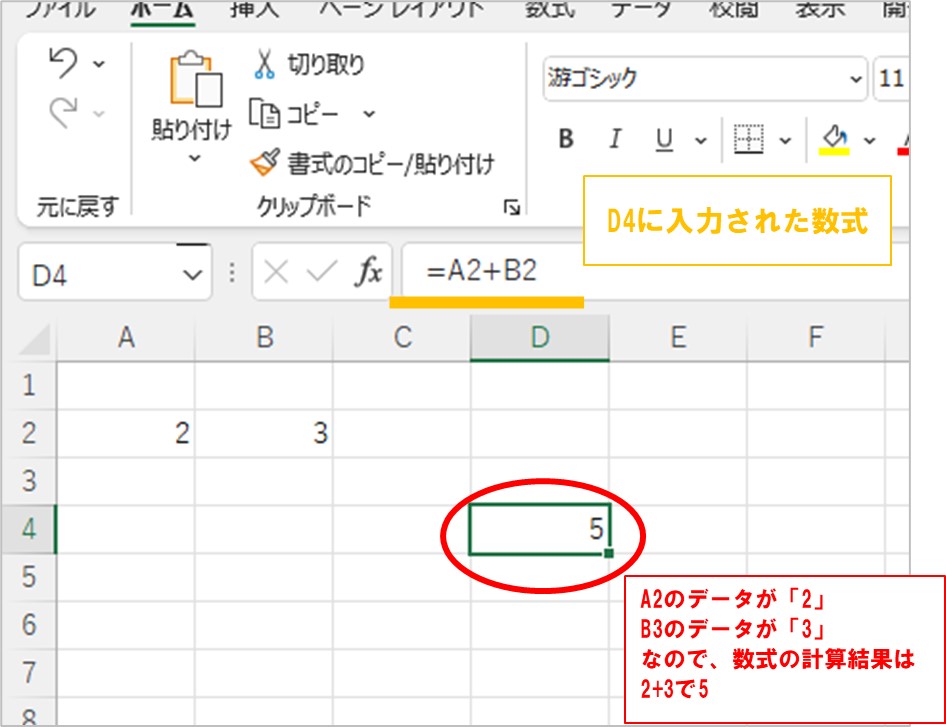

参照っていう言葉だと難しく感じますよね。
かなり大雑把にいうと場所を指定して「ここ見てきてっ」ってイメージです。
参照元のセルのデータが変わると計算結果も変わる
参照元のセルのデータが変わると数式の計算結果も変わります。
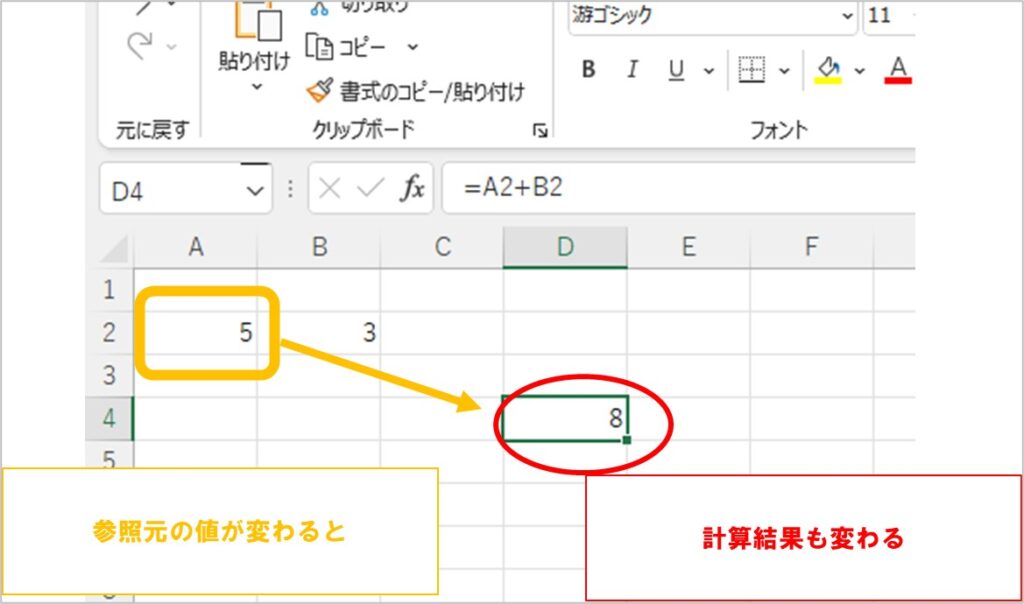
数式の入力ができれば、Excelで計算をしたりいろいろなことができるようになります。
今回、紹介したような簡単な計算ならいいのですが、もっと複雑な計算になると数式を入力するのが大変になります。
そこで、活用できるのが「関数」です。
「関数」については近日解説予定です。
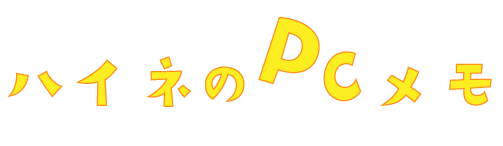



コメント