こんにちは、ハイネです。
今回は、Excelの日付表示形式を変更する方法を解説します。
それではいってみましょう!
Excelに思い通りの日付が表示できるようになる
まずは日付を入力してみよう
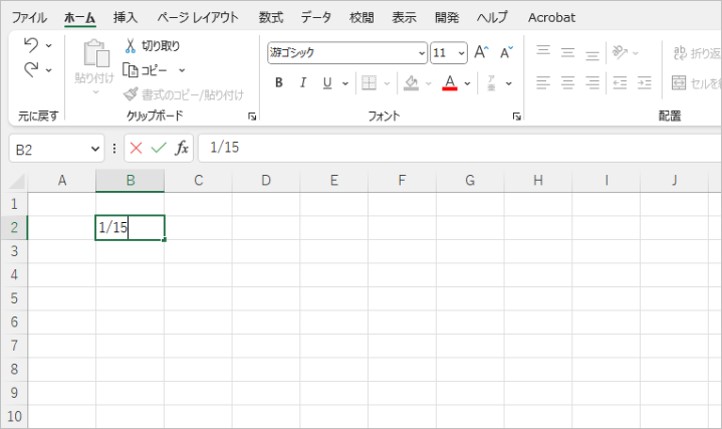
まずは上のような感じで日付を入力してみましょう。
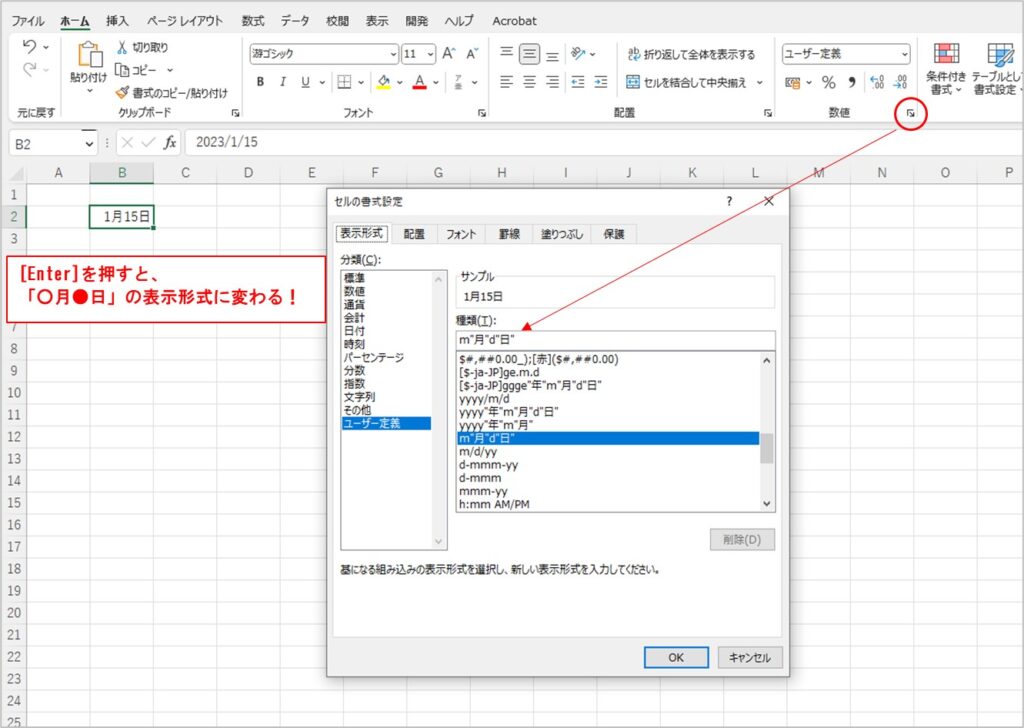
日付を入力して、[Enter]で確定すると、「○月●日」という表示に変わります。
日付を入力したセルを選択したまま、リボンの「数値」グループから「セルの書式設定」を確認してみます。
表示形式が「ユーザー定義」の「m”月”d”日”」になっています。
これはExcelが「1/15」を日付だと解釈し、「日付だよね?じゃあ見やすく変えとくね♪」と見た目を変更したことが原因です。
思い通りの日付表示に変えてみよう
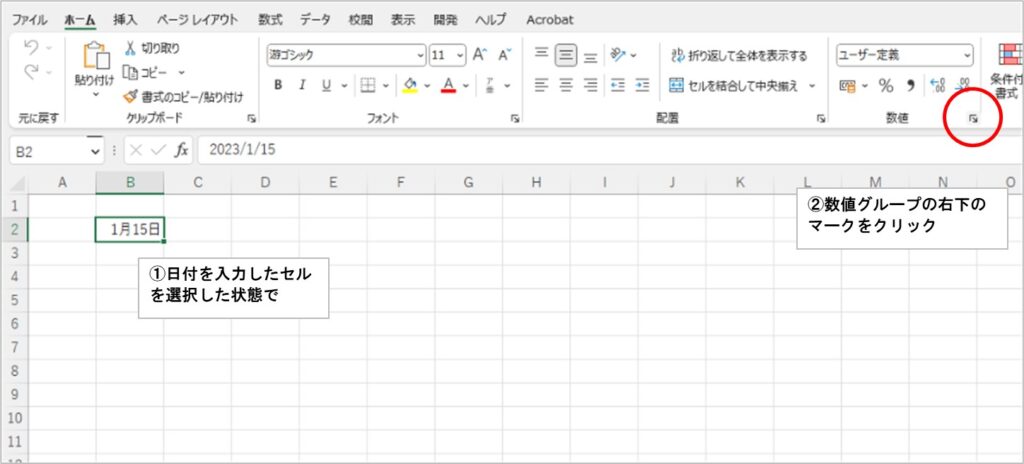
日付を入力したセルを選択した状態で、ホームリボン「数値」グループの右下をクリックします。
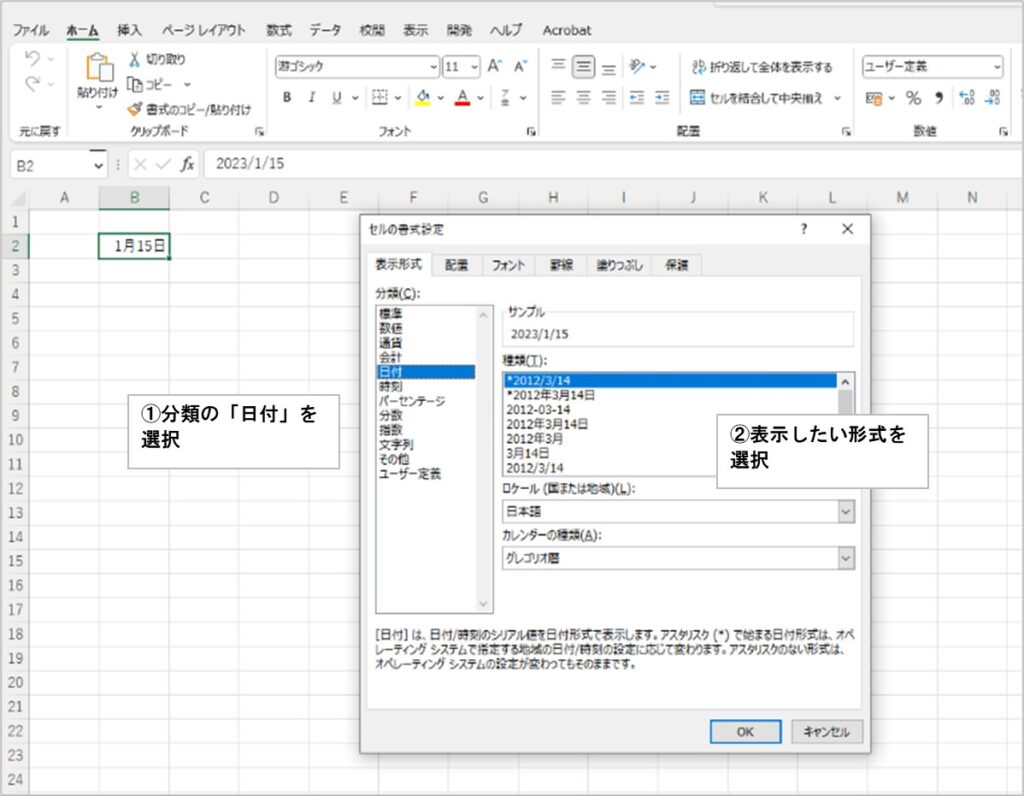
「セルの書式設定」が開きます。
左の「分類」から「日付」を選択、右の「種類」から表示したい形式を選択します。
今回は、「2012/3/14」を選択しています。
サンプルは、その表示形式を適用すると実際にセルに入力されたデータがどのように見えるようになるかを表しています。
選択できたら、「OK」をクリックします。
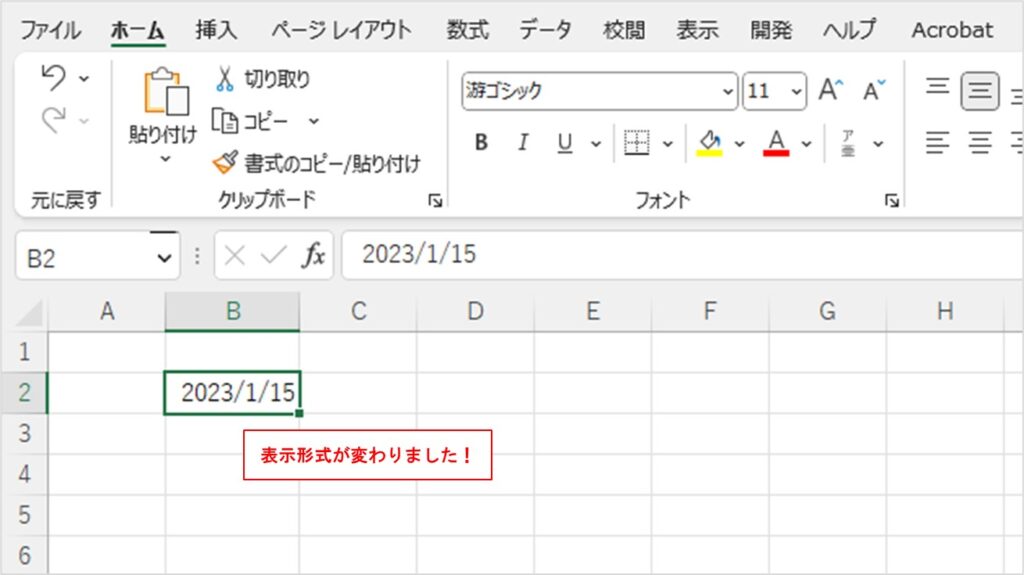
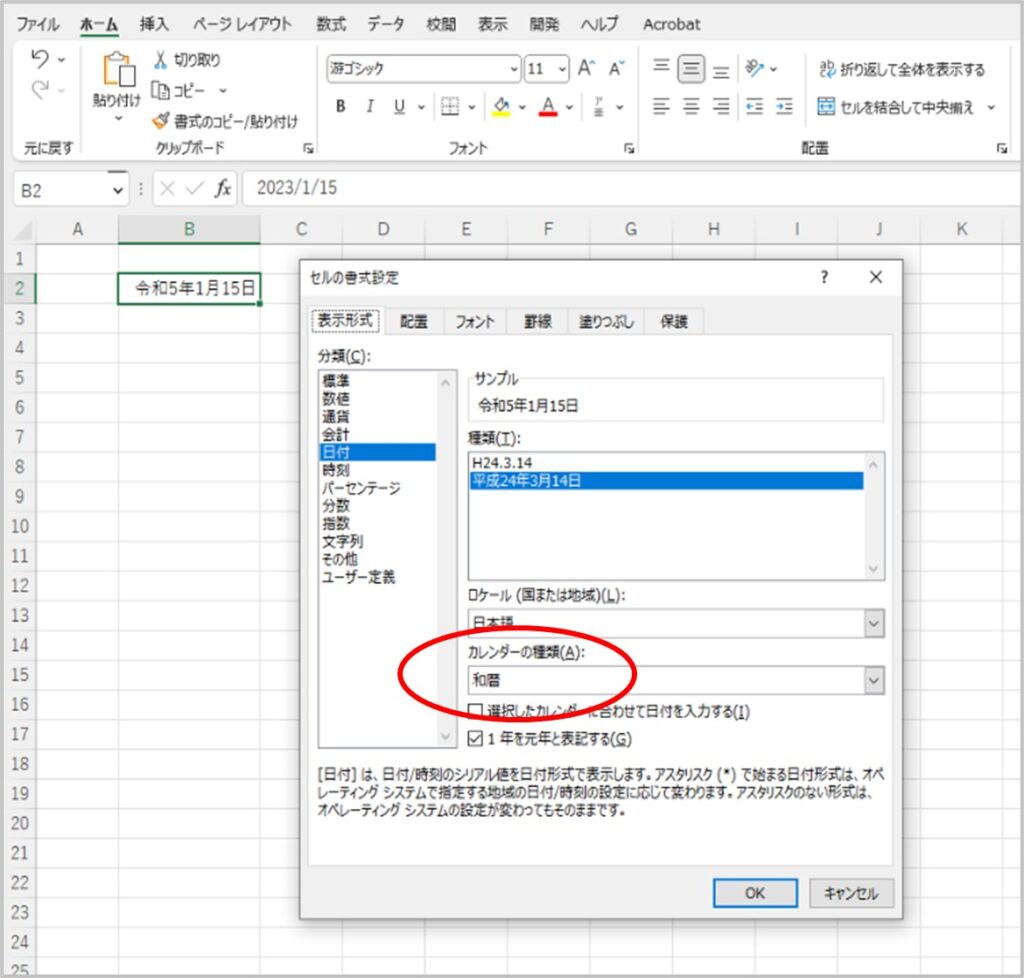
「令和~」などのように和暦で表示したい場合は、「カレンダーの種類」の「グレゴリオ暦」を「和暦」に変えます。
ちょっと特殊なExcelの日付管理
Excelは、日付や時間を「シリアル値」という数値で管理しています。
シリアル値は「1900年1月1日」を「1」として、何日経過したかを示す数値です。
たとえば、「2023年1月15日」なら「44941」となります。
| 1900年1月1日 | 1 |
| 1900年1月2日 | 2 |
| 1900年1月3日 | 3 |
| 1900年1月4日 | 4 |
| … | … |
| 2023年1月15日 | 44941 |
シリアル値の確認方法
日付を入力すると、自動的に表示形式が「日付」になっています。
その表示形式を「標準」もしくは「数値」にするとシリアル値が確認できます。
見た目が違っても中身は全部同じデータ
Excelは、日付をシリアル値で管理しています。
ですので、「2023/1/15」も「令和5年1月15日」も「1月15日」も全て正体は同じシリアル値「44941」なのです。
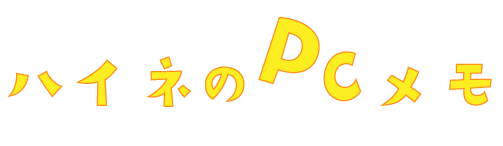


コメント