PowerPointに「スライドマスター」という機能があるのをご存じでしょうか?
これを使いこなせると資料作りの大幅な時間カットになります。
今回は、「スライドマスター」を使いこなせるようになりましょう♪
スライドマスターとは?
スライドマスターは、スライドのデザインや書式をまとめているスライドのことです。
スライドマスターの確認方法
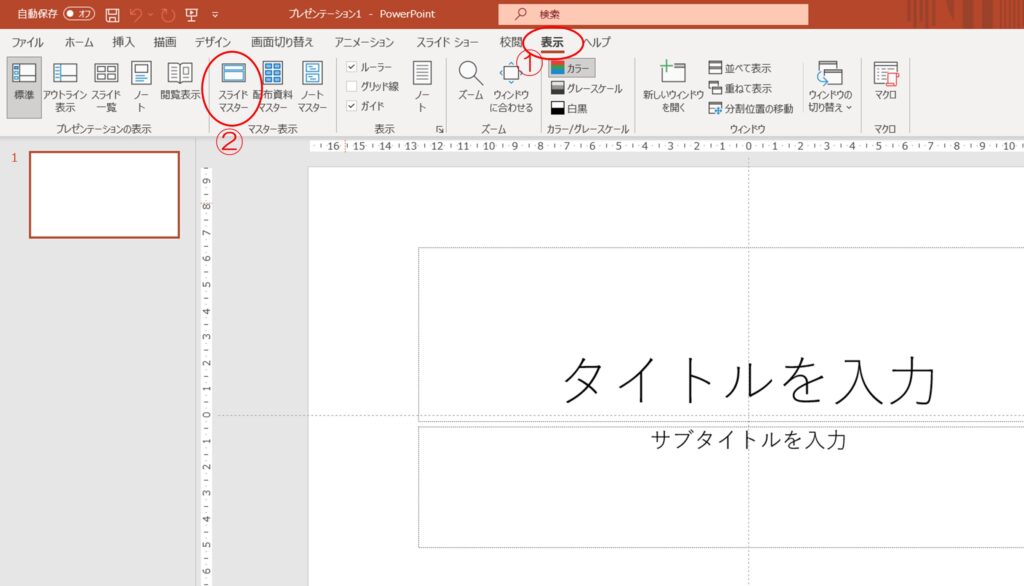
①表示タブをクリック
②マスター表示グループの「スライドマスター」をクリック
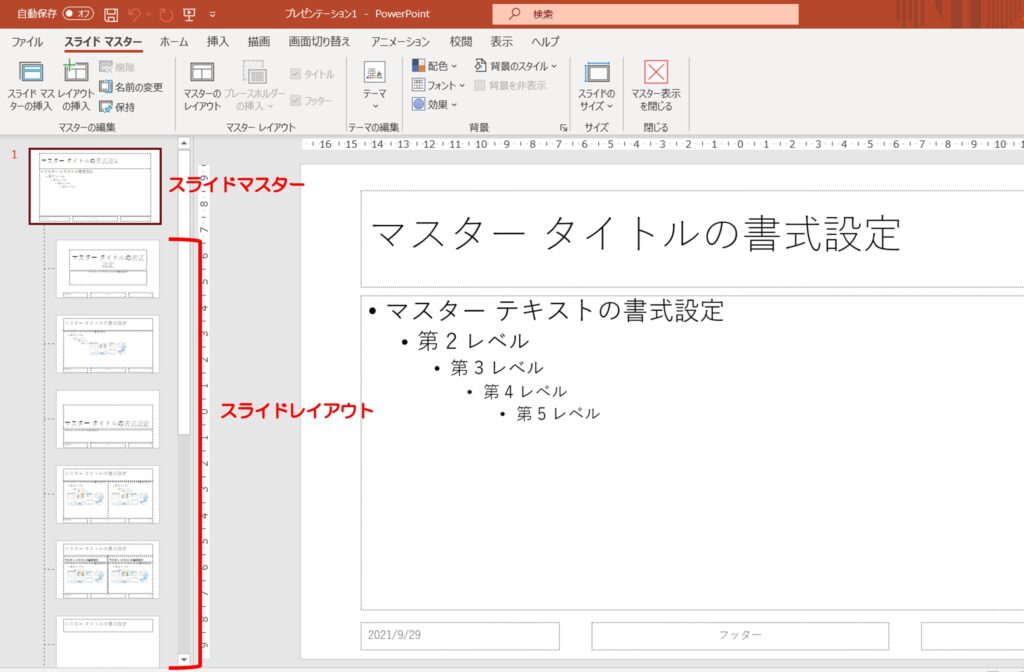
スライドマスターとスライドレイアウトが一覧で確認できます。(サムネイルウィンドウ)
一番上にあるのがスライドマスターです。
その下に複数あるのがスライドレイアウトです。
サムネイルウィンドウで選択しているスライドが右側に表示されます。
スライドマスターのデザインを変更すると、すべてのスライドレイアウトに反映されます。
スライドレイアウトのデザインを変更すると、そのスライドレイアウトのみ変更されます。
それでは、実例をみてみましょう。
スライドマスターのデザイン変更
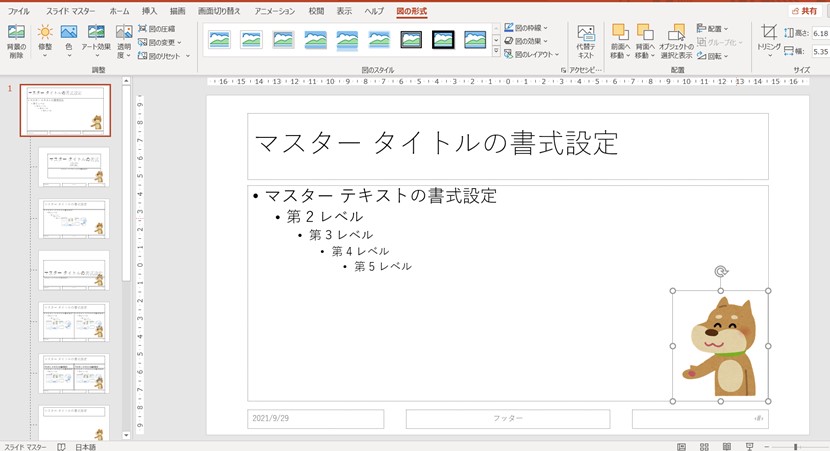
スライドマスターに 犬のイラストを挿入しました。
すると、すべてのスライドレイアウトの同じ位置に犬のイラストが挿入されました。
スライドレイアウトのデザイン変更
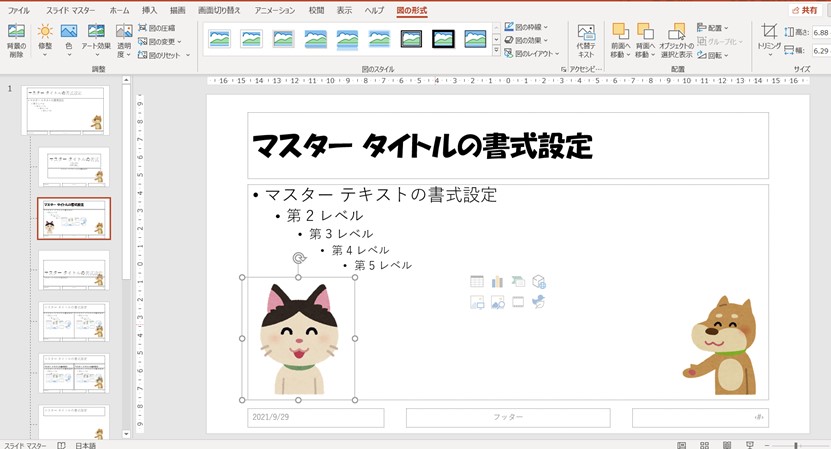
「タイトルとコンテンツ」レイアウトに変更を加えます。
マスタータイトルのフォントを「HGP創英角ポップ体」に変更
左下に 猫のイラストを挿入しました。
すると、タイトルとコンテンツレイアウトのみ、上の変更が反映されました。
他のスライドレイアウトに影響はありません。
どういう時に便利?
たとえば、全てのスライドに企業のロゴを挿入したい時。
一枚一枚に挿入していたら大変ですよね。
スライドマスターに企業ロゴを挿入すれば、すべてのスライドに同時に反映されます。
また、フォントや背景もスライドマスターで変更すれば一括で変更できます。
スライドマスターを活用することで、デザインにかかる手間を大幅に削減することができます。
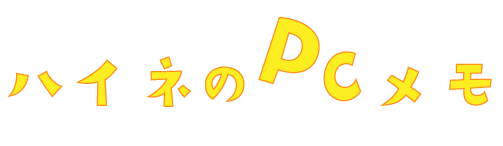



コメント